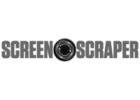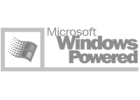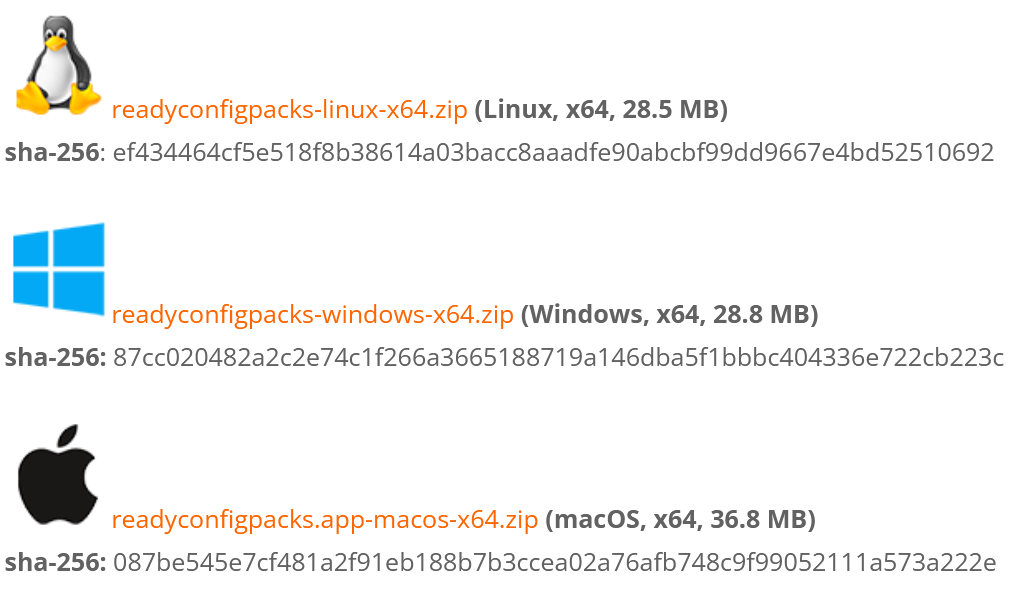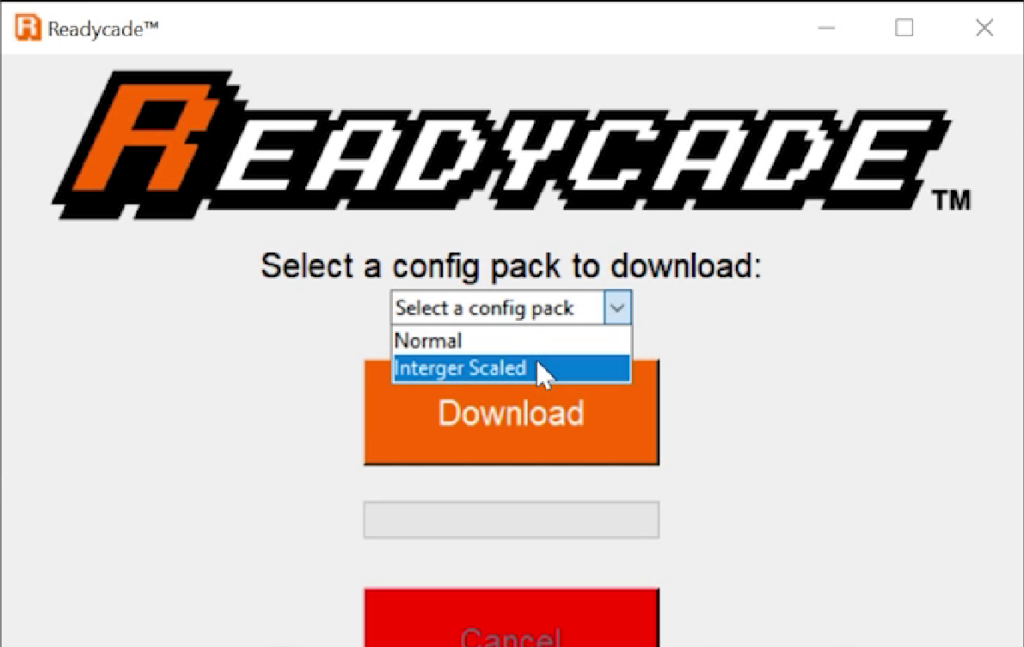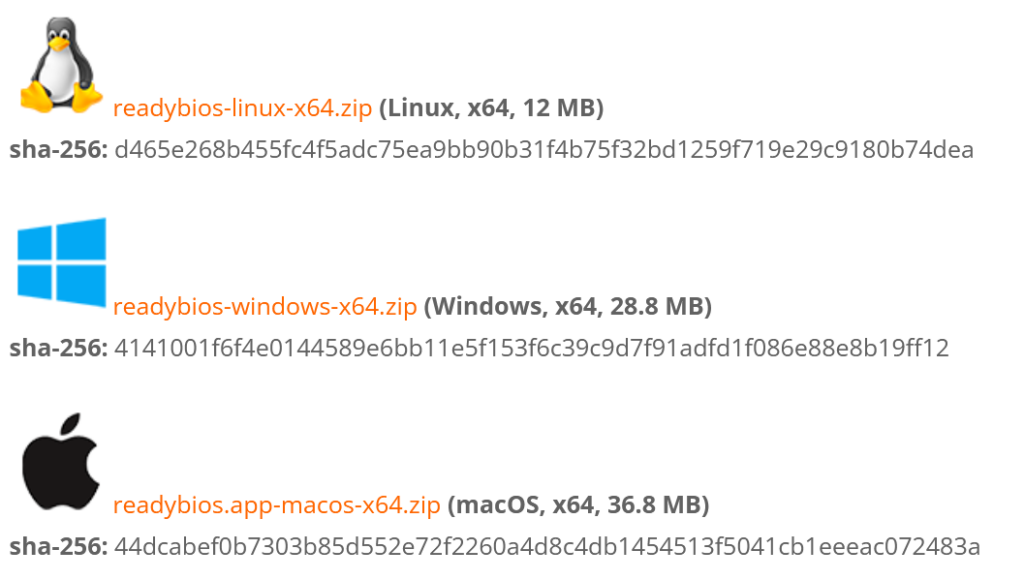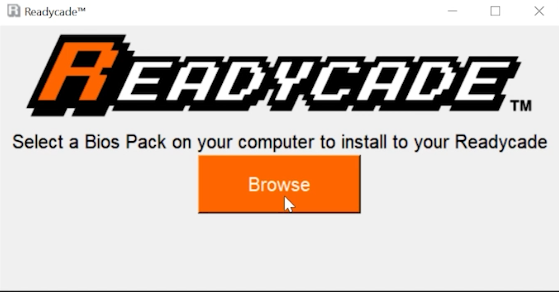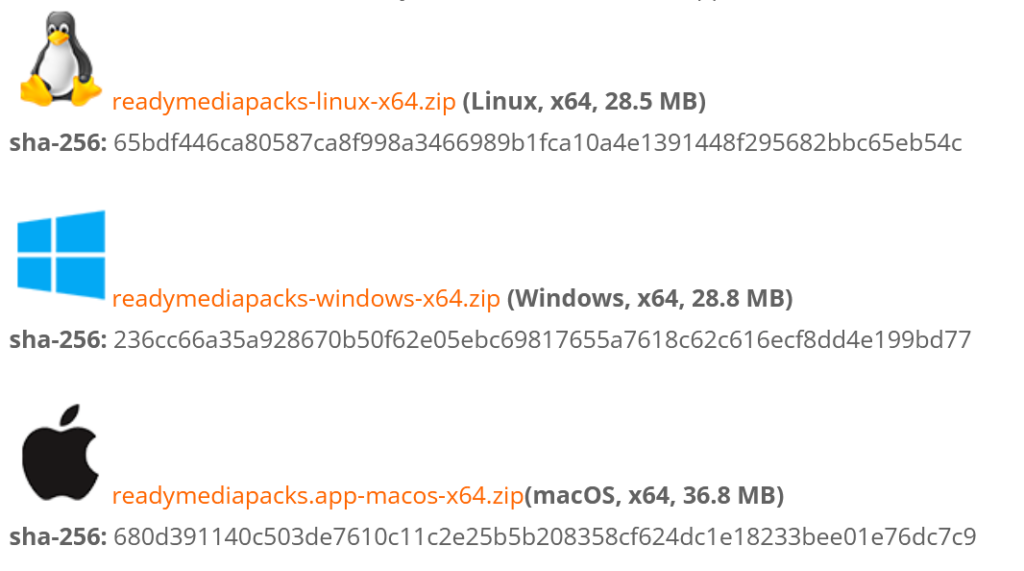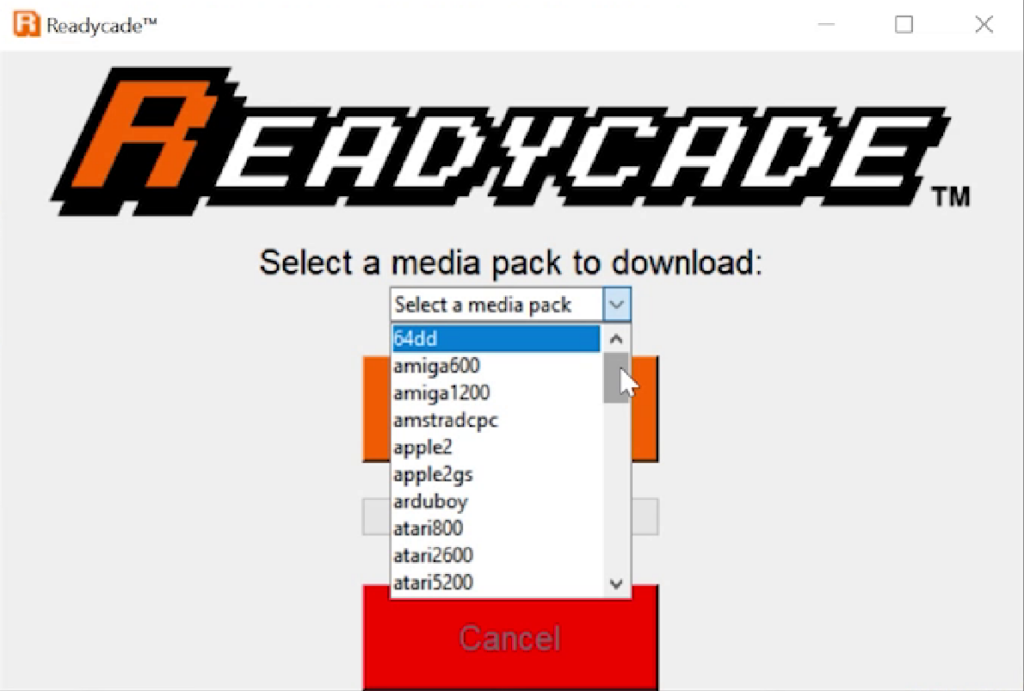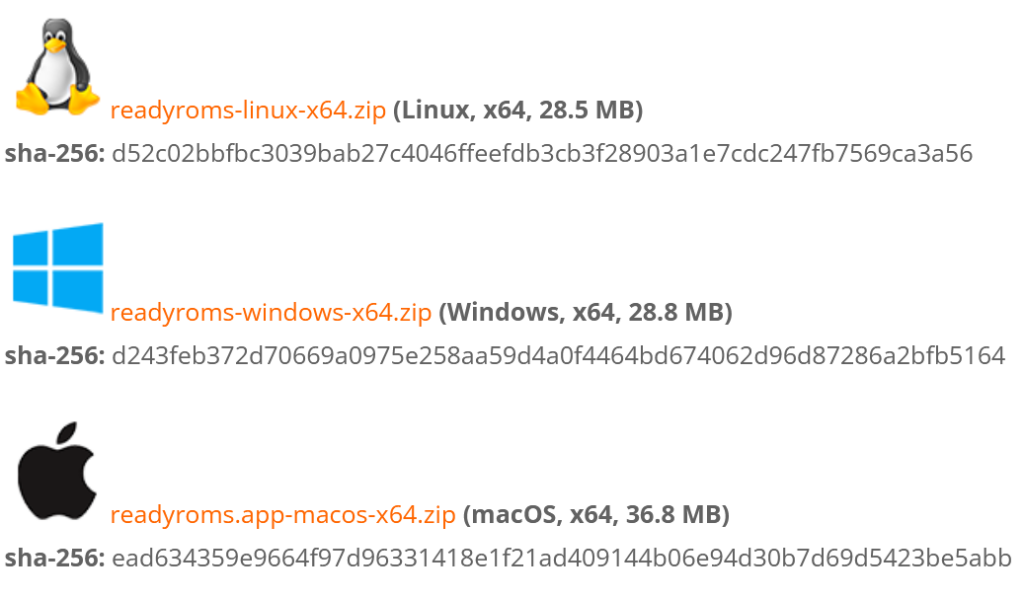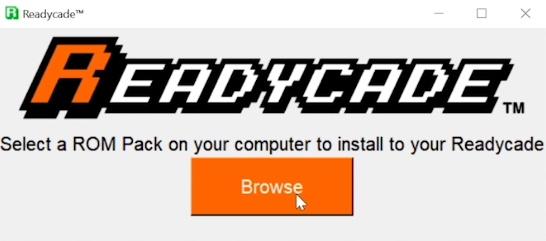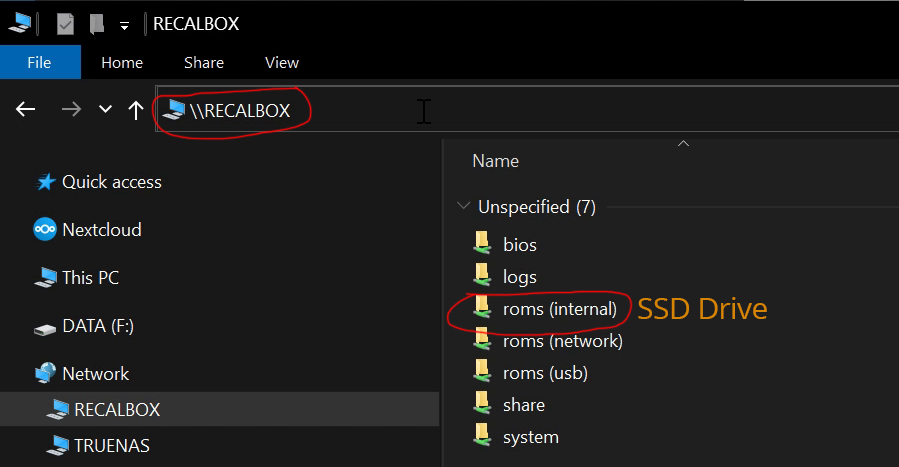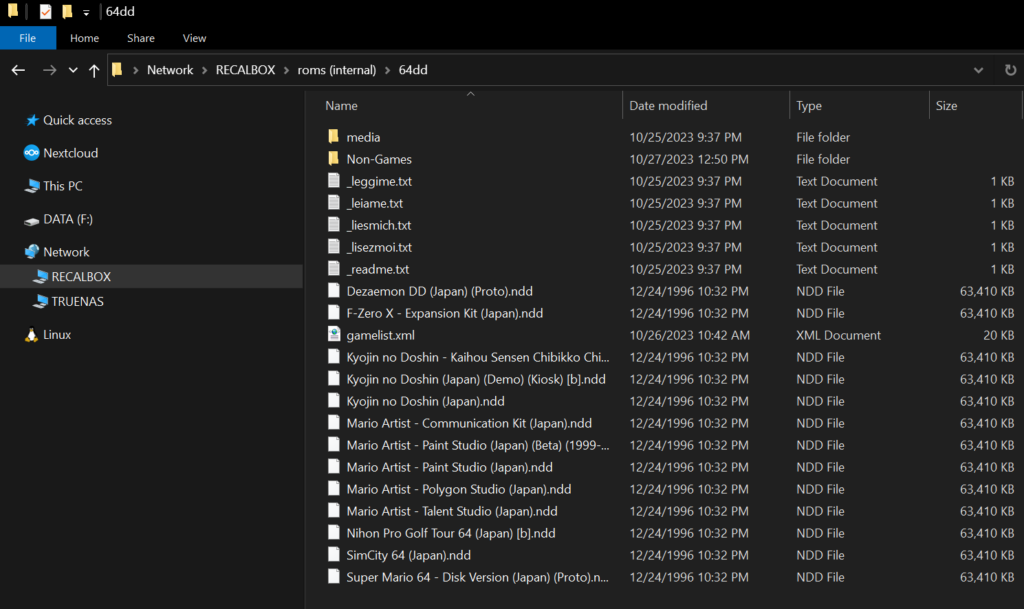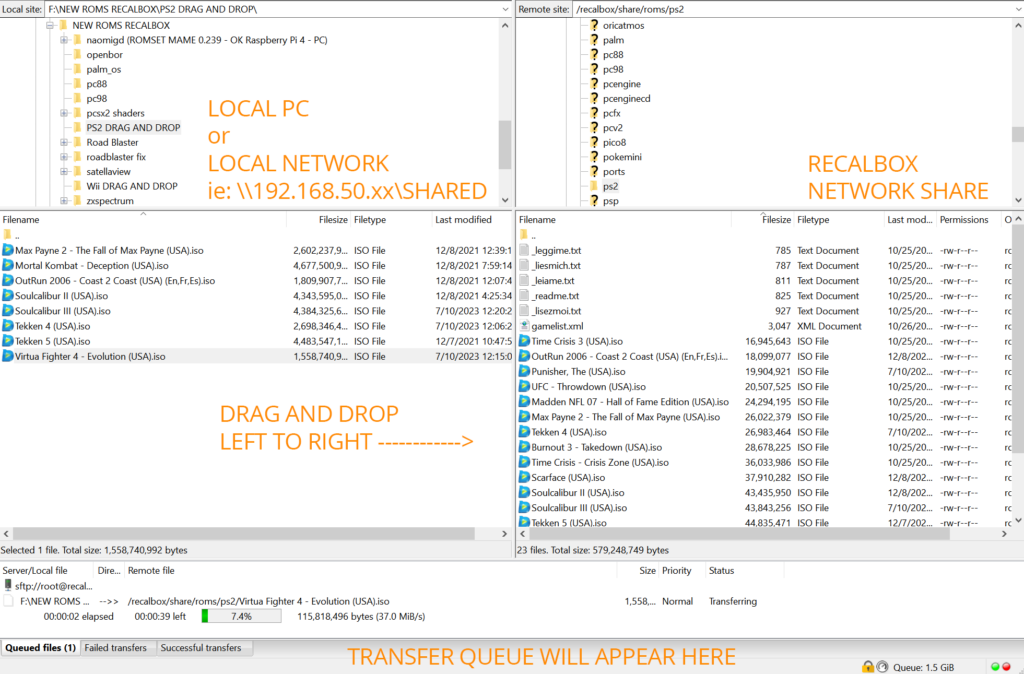Readycade User Guide
Start Here
We have made the process as EASY as POSSIBLE
Connect your Readycade to your TV and Router and Press Power
Video Tutorials
Step by Step Instructions
Powering on your Readycade for the first time
Powering on your Readycade for the first time
After Factory Install and Update: These steps are done on your Windows 10/11, Linux or MacOS System
After Factory Install and Update: These steps are done on your Windows 10/11, Linux or MacOS System
1. Installing ReadyConfigPacks
*Your readycade.com username and password will be required to use our Applications*
A video tutorial of this process is also available here
*Be sure your Network Cable (Ethernet) is plugged in to your router before starting*
1. POWER ON your Readycade
*Your device will automatically install Recalbox and reboot*
(it is recommended to run the update, THEN reboot again)
2. DOWNLOAD readyconfigpacks-(operating_system)-x64.zip from the Downloads page.
*Extract readyconfigpacks-(operating_system)-x64.zip and run the readyconfigpacks Application*
3. Select a Configuration Pack from the drop down menu and click Download
This will install our custom theme, configurations, remaps, overlays and more!
3. REBOOT
2. Installing Bios Packs (ReadyBios)
A video tutorial of this process is also available here
*Be sure your Network Cable (Ethernet) is plugged into your router before starting*
1. POWER ON your Readycade
2. DOWNLOAD readybios-(operating_system)-x64.zip from the Downloads page.
*Right Click readybios-(operating_system)-x64.zip, Extract Files… and Run readybios Application*
3. Select your Bios Pack.7z or .zip from your computer and click Download
This will install all bios files into the correct directories
4. REBOOT
*BIOS packs/files and ROMS are YOUR responsibility!*
There are many “Bios Packs” out there, but only the ones labeled Recalbox 9 or 9.1 are supported
3. Installing ReadyMediaPacks
*Your readycade.com username and password will be required to use our Applications*
A video tutorial of this process is also available here
*Be sure your Network Cable (Ethernet) is plugged into your router before starting*
1. POWER ON your Readycade
2. DOWNLOAD readycademediapacks-(operating_system)-x64.zip from the Downloads page.
*Extract readycademediapacks-(operating_system)-x64.zip and run the readymediapacks Application*
3. SELECT a console/system from the drop down menu and click Download
This will install the media you’ve chosen to the correct path on your Readycade
4. Be sure to Install your Roms/Games Next, THEN Update your Gameslist.
If the gameslist doesn’t look quite right.
RUN Scraper with minimal settings enabled to quickly update your gameslist.
Scraper Minimal Settings:
Images: SCREENSCRAPER MIX V2 (RECOMMENDED)
Video: OPTIMIZED VIDEO (RECOMMENDED)
Thumbnails: NO THUMBNAIL (RECOMMENDED)
4. Install Rom Packs (ReadyRoms)
There are many ways to install Roms to your system: Our readyroms Application, Drag and Drop (Network) and SFTP (Secure File Transfer Protocol)
ReadyRoms
A video tutorial of this process is also available here
*Be sure your Network Cable (Ethernet) is plugged into your router before starting*
1. POWER ON your Readycade
2. DOWNLOAD readyroms-(operating_system)-x64.zip from the Downloads page.
*Right Click readyroms-(operating_system)-x64.zip, Extract Files… and Run readyroms Application*
3. Select your RomPack.7z or .zip from your computer and click Download
This will move ALL Roms into the correct directories
*Files must be labeled correctly. ie: 64dd.7z = 64dd*
4. After Media Pack and Roms are installed, UPDATE your gameslist
*BIOS packs/files and ROMS are YOUR responsibility*
There are many “Romsets” out there. Our configurations are mainly built upon No-Intro, Redump and TOSEC Romsets
Drag and Drop (Network) Windows 10/11 / Linux / MacOS
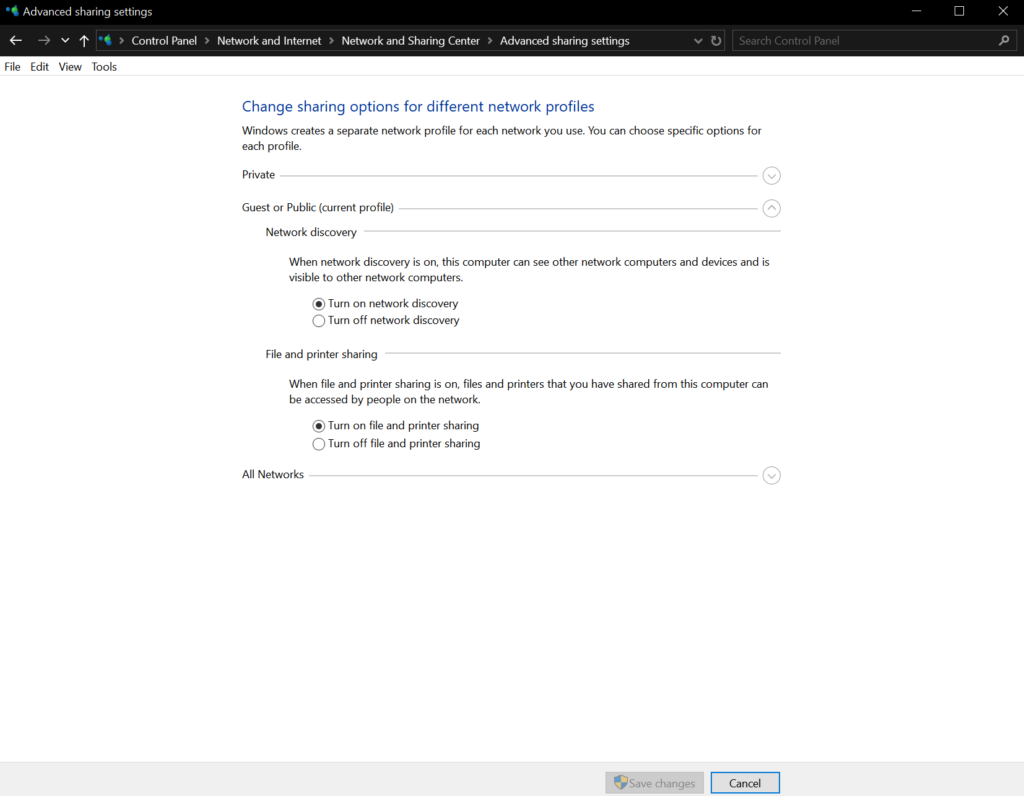
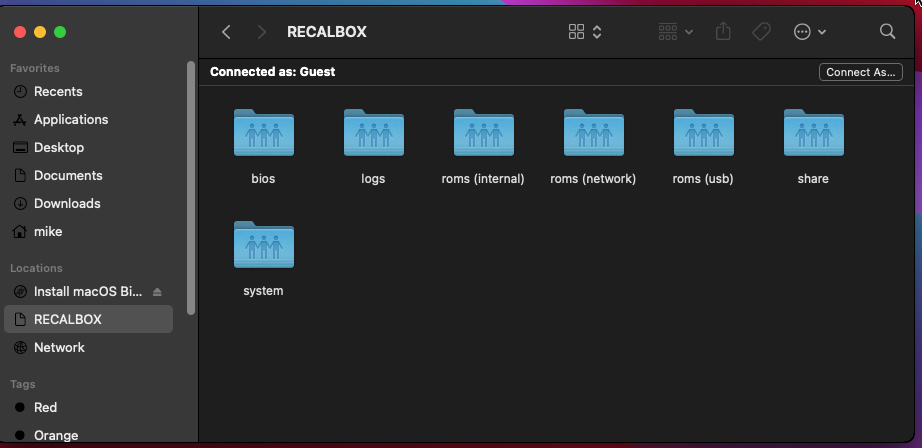
A video tutorial of this process is also available here
*Be sure your Network Cable (Ethernet) is plugged into your router before starting*
Windows Users: May have to Enable Network Discovery
Mac Users: Open Finder, Click on RECALBOX to initiate network connection.
1. Open Windows Explorer type \\RECALBOX in the URL Bar and PRESS Enter
2. Navigate to share\roms\”console or system”
3. Drag and Drop your Roms into the appropriate directory
4. UPDATE your gameslist
SFTP (Filezilla / WinSCP)
A video tutorial of this process is also available here
*Be sure your Network Cable (Ethernet) is plugged into your router before starting*
1. Open Filezilla / WinSCP
2. Enter SFTP Quick Connect server details
Host: recalbox Username: root Password: recalboxroot Port: 22
3. Drag and Drop your Roms
(This is the preferred method when uploading a lot of files larger than 2GB in size)